GCFInfo 1.5
GCFinfo is a Windows (all versions from 95 up) add-on for viewing, manipulating and saving Guralp Compressed Format (GCF) files. It is designed to be a seamless extension to the operating system, offering both shell extensions and drag-and-drop functionality.
- Display waveform data in a graphical window, allowing zoom functions for examination of the data and a user-customisable matlab interface
- Display header information (such as sample rate, start time, etc), and the numerical sample values contained within the data
- Offer manipulation tools for easy management of the data files
Download
GCFInfo v1.5 for Windows (507K .zip)
Installation
You need to be logged on as a user with Administrative privileges (this does not apply to Windows 95/98 users). If you have insufficient privileges, you will get the error message 'Failed to register'.
To install GCFinfo:
- Unzip the files GCFinfo.exe and GCFmenu.dll to a suitable directory (e.g.
C:\Program Files\Guralp Systems) - You may need the file
qtintf70.dll. If this is not installed on your system, you will receive an error message when you try to run GCFinfo. You can download this dll from here. It should be placed either in the same directory as GCFinfo.exe (as above), or in thesystem32directory. (Windows 95/98 users should place it in thesystemdirectory.) - Run GCFinfo. It will ask:
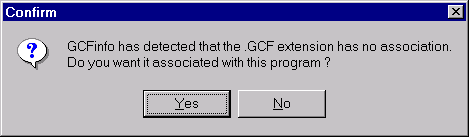
- When registration has completed, close the GCFinfo window.
- You may wish to create a shortcut on the desktop. GCF files can be dropped onto the shortcut icon for viewing.
Answering Yes to this will link GCFinfo into the shell extension, which adds the view, open and combine options to the context menu for files with the GCF extension. In addition, TXT files can also be combined. For details of how to use these options, see below.
If this confirmation is not displayed, then the association already exists (normal for installing updates). To install an update, simply copy (or unzip) the files over the existing ones, replacing them.
This associates the GCF filename extension with GCFinfo.
Usage
Shell extensions allow applications to add functionality to the windows shell (usually seen as the windows explorer). To access these extensions from the explorer, select the files, and then either right-click on them, or use the 'File' menu option:
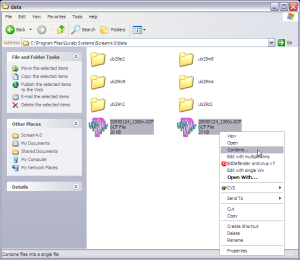
The additions to the context menu options depends on the number and type of files that are selected. There are three possibilities:
- If one or more GCF files are selected, the View menu item will launch GCFinfo to draw the time series waveform displayed in the GCF file(s). If more than one file is selected, GCFinfo will open a new window for each stream, and 'dock' all windows vertically.
- If more than one GCF file, or more than one TXT file is selected, the combine menu item is available.Selecting this allows the user to append all the selected files into one single file (in alpha-numeric order). GCFinfo will request a file name for the combined output.
- If one or more GCF files are selected, the open menu item will launch GCFinfo to display the details of the files in a textual manner.From this list, other options are available to probe more deeply into the data content of the file.
View Window
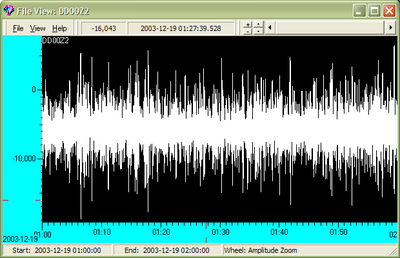
The View window allows the user to zoom in and out of the waveform.
- To zoom in, drag a box around the zoom area using the LEFT mouse button.
- To zoom out, click the right mouse button. This steps out of the previous zoom in steps, in order.
If you have a mouse with a wheel, and it is enabled in the operating system, you can also use the wheel to zoom in and out. Use the Shift key to switch between Amplitude and Time scales, and the Control key to switch between zoom and scroll functions. The status bar on the bottom of the window indicates the active function and changes as you press or release the Shift and Control keys.
A matlab interface allows selection of an interval of time data for transfer to a matlab 5 or later automation server, and execution of a pre-named script. To activate this function, perform the same action as for a zoom in, but use the right-mouse button. When the button is released, a context menu will be displayed offering a menu of options for the currently selected data.
To print the current selection of data, simply select the "File | Print" menu option. This behaviour depends on whether the window is 'docked' to other windows.
Once a view window is open, it will accept drag-and-drop operations from the Windows Explorer. This operation will replace the currently viewed files.
To save the displayed waveform data to a file, select the "File | Save As" menu option. This saves the currently displayed time window to a single file with the user-specified filename. Note that the saved file may contain a few more seconds either side of the specified time. This is due to the program working in complete GCF blocks.
For file formats that don't support discontinuous data (eg SAC), any gaps in the data sequence will be padded with the value zero.
Docking
Each View Window can only display one stream's data. The View windows can, however, be docked together to give a grouped view of multiple stream waveforms.
To open more than one View Window, repeat the shell view operation for GCF files as detailed above. To dock a window into another, simply drag it over, observing the outline marking drop position, then release when the desired arrangement is shown. By repeating this, many streams can be displayed side-by-side.
There are a number of advantages of docking windows together:
- Zoom operations in one View Window are mirrored in the other windows of a dock set. This way the time-range always remains the same for the docked windows. Note that the amplitude scales stay independent, and can be adjusted for each individual window using the up and down arrow buttons on the tool bar (or using the mouse wheel).
- A print operation from any of the View Windows in a dock set will produce a page output printing the whole dock set, maintaining the relative size and position of each individual window.
- Since all docked windows display the same time range, individual timescale axes are not necessary, and all but one can be hidden. This gives more space to the waveform, which in turn gives a higher resolution printout.
To undock a window from a dock set, simply drag it (using the double-bar handle) out of the 'set' window.
Examining GCF Details
From the 'Open' shell operation, or when run without any parameters, the details window is shown.
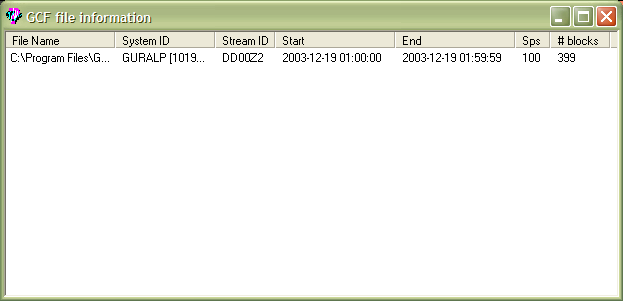
This window lists all selected files, with information regarding their content, allowing the user to zoom right in to the individual sample values.
This window accepts drag-and-drop operations from the Windows Explorer to add files to the set. By selecting one or more of these files, and right-clicking, a menu is displayed for further examination of the data.
- View - Same view from the Windows Explorer
- Block Details - or double click - open the details window, which lists all the blocks in the selected file:
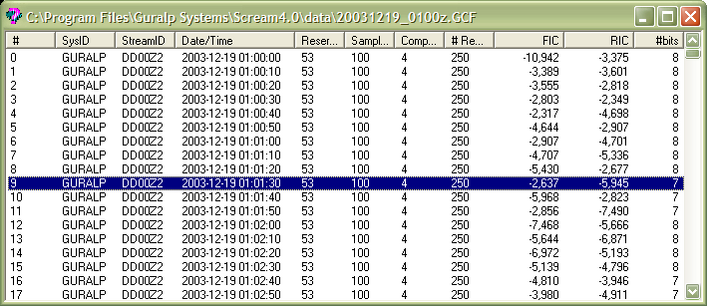
- Remove - remove from list
- Merge into ASCII file - Two files of identical sample rate must be selected. Merges time-aligned samples into columns of an ASCII file. This function has limitations in the number of samples it can handle.
- combine into single file - same as combine from the Windows Explorer.
- Change - allows the System ID or the Stream ID of all blocks in the file to be changed to a new value.
- Copy Filename - copies the filename to the Windows clipboard.
- Gaps - scans the selected GCF file or files, checking for gaps in the data. After the scan is complete, a report is produced of any gaps found. If the file(s) contain more than one stream, a separate report for each stream is generated.
The Block Details option opens a child window which lists the details of the blocks in the selected file. Double clicking on a block opens yet another window which lists the individual differences and integrated sample values within that block.
Uninstallation
To uninstall GCFinfo and the shell extension, run GCFinfo with the /unregister option. E.g. If the above installation directory was used, select Start → Run and type:
C:\Program Files\Guralp Systems\GCFinfo /unregister
GCFinfo will then confirm that it has successfully unregistered.
The two files GCFinfo.exe and GCFmenu.dll can then safely be deleted, and the directory removed. Any created shortcuts can also be deleted.