If you do not already have PuTTY installed on your PC, download it from this link and install it, accepting the defaults at each stage of the installation process
Open PuTTY – the following dialogue is displayed:
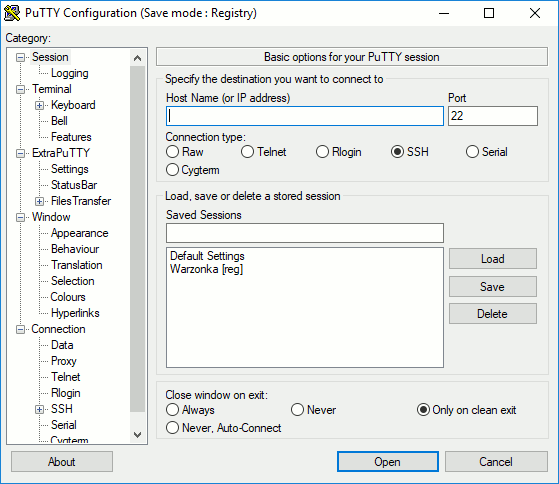
Enter the I.P. address of the Platinum system in the "Host Name (or IP address) field, as shown:
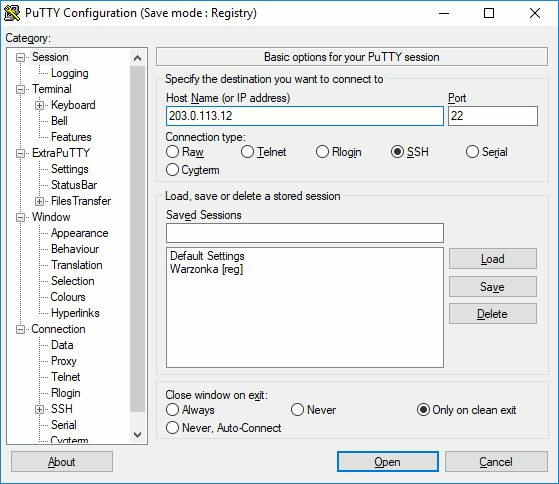
Select from the left-hand menu and enter root as the Auto-login username:

Select from the left-hand menu. In this screen (shown below):
- Enter 8730 in the "Source port" field;
- Enter 46.43.14.141:873 in the "Destination" field; and
- Click the Re_mote radio button.
and then click

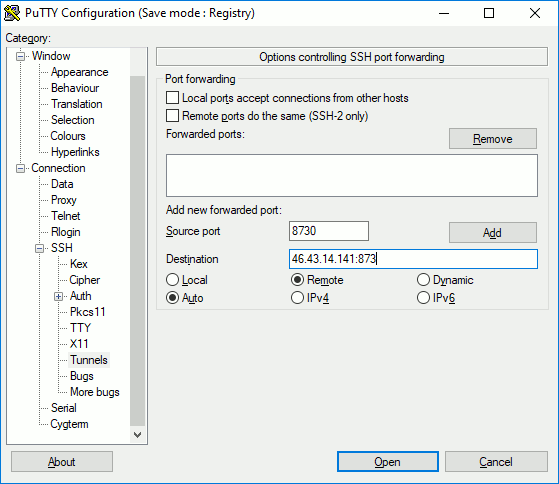
Check that a new entry beginning R8730 appears in the central list area exactly as shown:
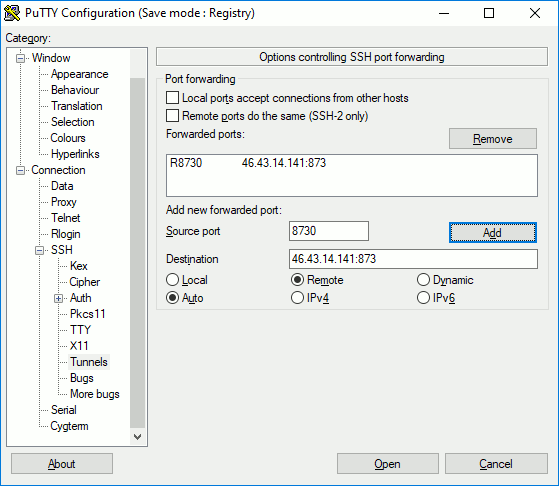
Select Sessions from the top of the left hand menu and enter a name for your Platinum system in the Saved Sessions box above the list of saved sessions. In the example below, we have used the name EAMxxxx but you are free to choose your own.
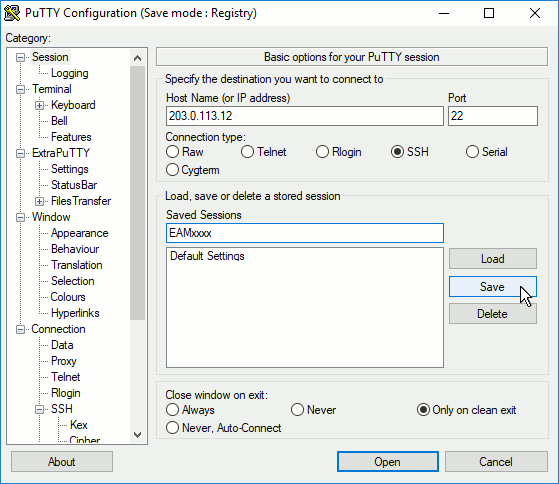
Click
 .
Your new saved session should appear in the list below Default Settings:
.
Your new saved session should appear in the list below Default Settings:
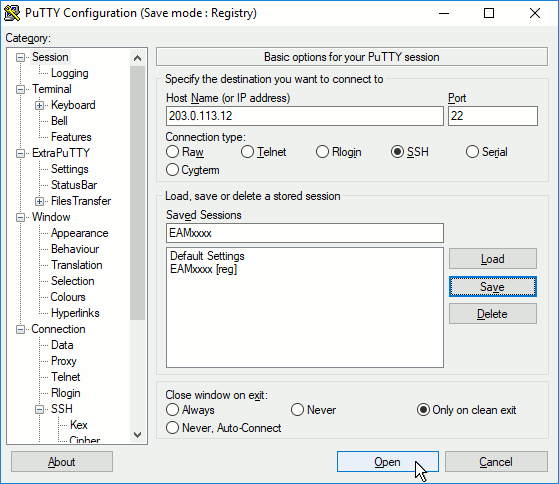
Click
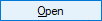 .
The first time you do this, a security dialogue is displayed:
.
The first time you do this, a security dialogue is displayed:
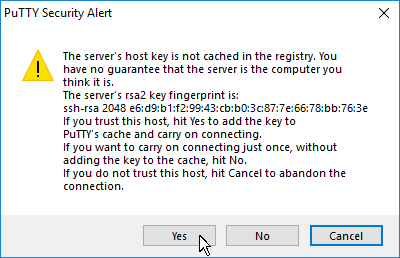
Simply click
 (or, in some versions, "Accept") to clear this.
(or, in some versions, "Accept") to clear this.
An emulator window then opens, prompting you for the root password of the Platinum system:

Enter the password and check that you reach the command line.
Once logged in, issue the commands
This tells the upgrade system to use a different server and port number for the upgrade files, so that it can access the tunnel that you have created.
Leaving the emulator window open, switch to your browser and visit the web interface of your Platinum system.
Log in as root, using your normal password:
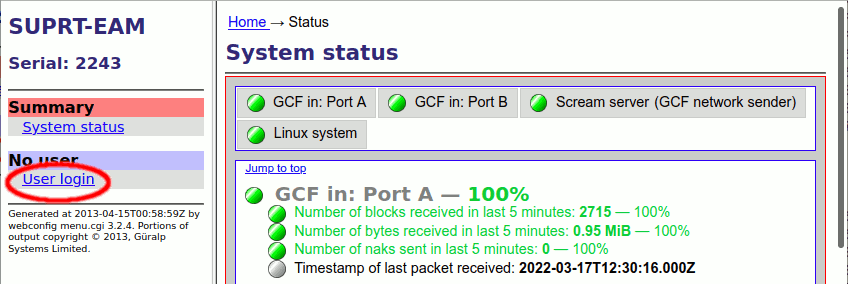
Select from the main menu:
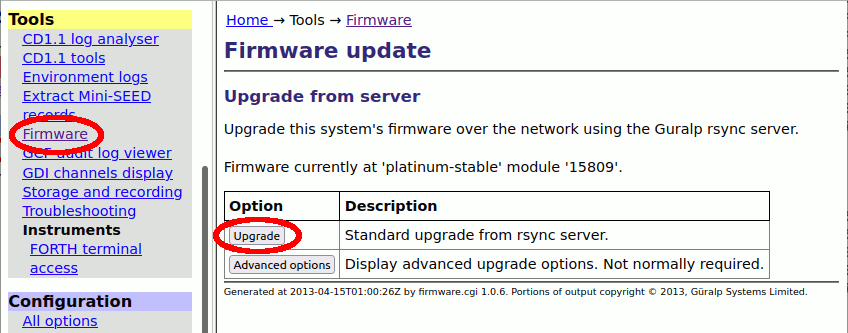
Click
![]() or
or
![]() ,
as required, to initiate an appropriate upgrade, using the Linux PC as
a port-forwarding gateway. The progress of the upgrade will be printed
to the screen.
,
as required, to initiate an appropriate upgrade, using the Linux PC as
a port-forwarding gateway. The progress of the upgrade will be printed
to the screen.
Once the upgrade is finished, return the upgrade subsystem to its default settings by switching to the PuTTY window and entering the command:
sed -i -e "/RSYNC_[PH]/d" /etc/conf.d/upgrade.localOnce the upgrade is finished, the SSH connection can be closed by
keying Ctrl + D. Close the PuTTY window
by clicking the
![]() in the top right-hand corner of the window.
in the top right-hand corner of the window.